Masking Text Effect in Photoshop
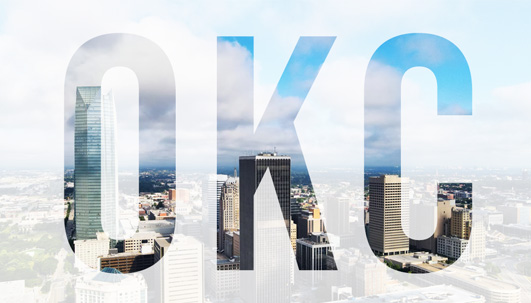
Masking Text Effect in Photoshop
Step 1: Open the Photo you want to use as your background in the text.
Step 2: Using the type text tool, enter the text you want to show, in this case, we are using "OKC"

Step 3: Create a White Background Layer
If you have a background layer, simply convert it to a layer by double-clicking. In this case, we named ours "BG".

If you don't have a background, just follow these quick steps to create the layer we need.
-
Select Layer->New Layer, Name the layer "Background" for this tutorial.
-
Click on the new layer to ensure it's selected. Now we will paint the layer white.
-
On the left toolbar, choose the color white.
-
Now choose the Paint Bucket tool, and click anywhere in your image. Since you've selected the "Background" layer we created, this layer's new color is now white.
Step 4: Drag the photo layer to the top, above the text and BG layers.

Step 6: With the photo layer selected, use the layers menu, to "Create Clipping Mask"

At this point, you should have an image like the one below:

Now, let's show a bit of the background to give the image some extra life.
Step 1: Make a copy of your photo

Step 2: Move that copy to the bottom, below the BG layer.

Step 3: Click on the BG layer, and change the Fill percent to a lower number, as desired.

Now, you'll have an image like this:


